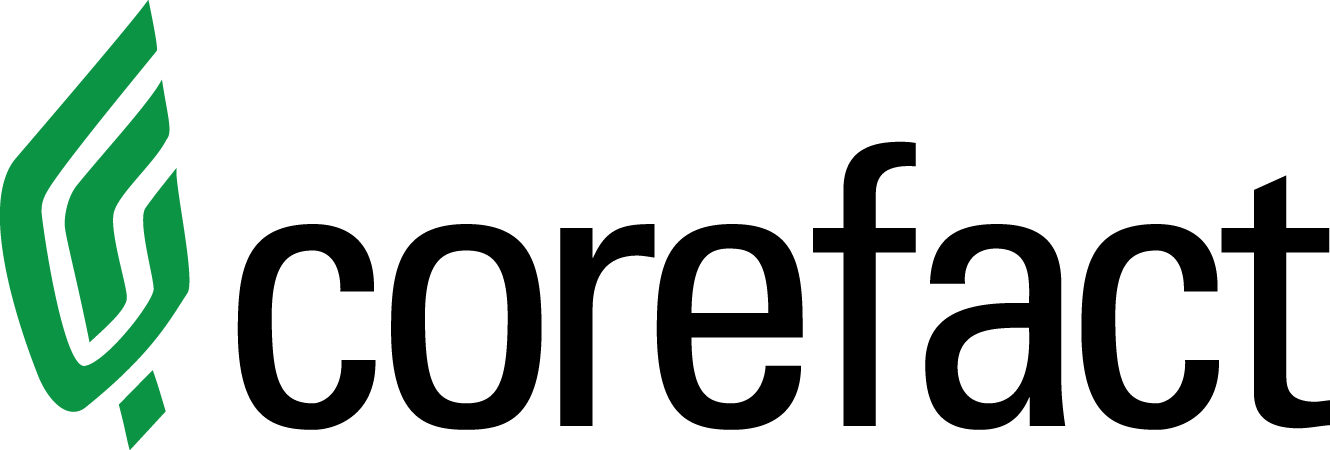Online Editing Tool: Setting Up Shapes and Layers
Here's how to set up shapes and layers within the online editing tool.
- Make sure the default menu is visible at the top. If it is not visible, click on any white space and it should appear.
- Click the “Shape” button. This will lay down a shape on the page.
- Adjust the color and size of the shape using anchor points or sides.
- Select the "Stack" icon to access the layers.
- Click "Send to back." This will send the shape all the way to the back of all layers on the page. Note that the anchor points of the shape can still be seen, though the shape itself will not be visible.
- Under the "Stack" icon, select "Bring Forward." Selecting "Bring Forward" once should create a banner that is in front of your background image, but in back of your images and text blocks.
Quick Note:
You have the option to "Send to Back" or "Send to Front," which moves the chosen item directly to the back or to the front. Selecting "Bring Forward" or "Send Backward" moves the item one layer at a time.
Want to see a tutorial on ways to apply these options? Check out our shapes and layers tutorial.
Need help?
Our Customer service team is ready to come to the rescue:
Call us: +(866) 777-3986
Monday through Friday 8:00 AM - 5 PM PST
Email: CS@Corefact.com
Related topics
Online Editing Tool: Shapes and Layers Tutorial
Learn how to create shapes and adjust their color, adjust layers, and opacity using the Corefact online editing tool.
Read More
Online Editing Tool: Texts and Fonts 101
Learn all about editing and managing texts and fonts using the Corefact online editing tool.
Read More
Online Editing Tool: Shapes and Layers 101
Learn all about editing and managing shapes and layers using the Corefact online editing tool.
Read More