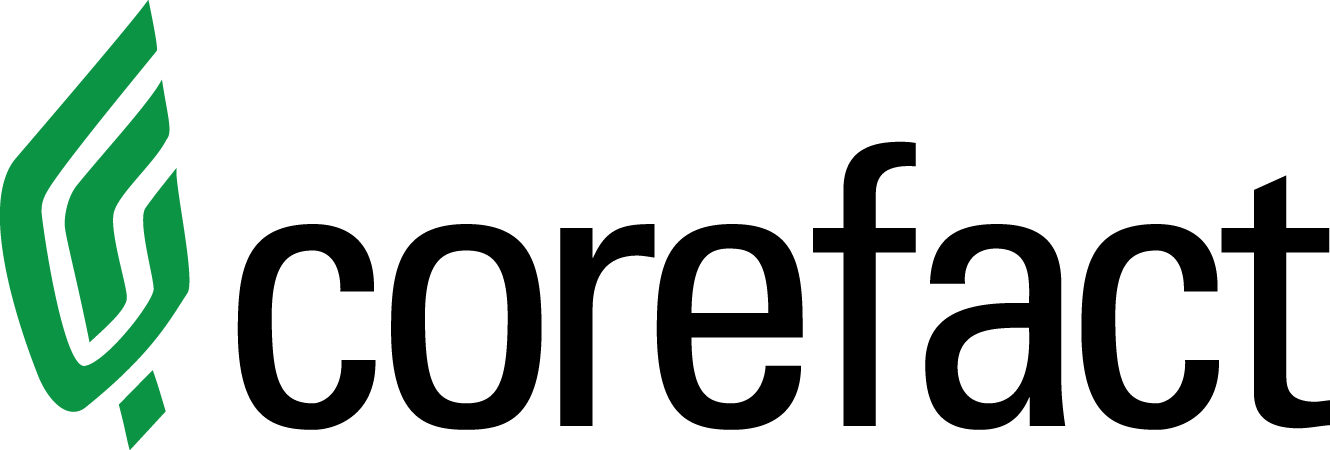Unlocking The Online Editor Potential

It is now easier than ever to customize your postcards with our online editor.
Follow along with Sierra on our editor demo video to see several fun ways to personalize your marketing materials! Add colors, change text, include a QR code, and so much more! Below are a few steps to help you begin creating your masterpieces.
1. Select the product you will be ordering. For this example, we are using an Agent Announcement postcard - Allow Me to Introduce Myself. While logged into your account, select the postcard.
2. You will be prompted to name your order. This helps to differentiate this order from other orders in your shopping history.
3. Find and select the red lock image in the upper left-hand corner of the editing screen and click it, so it turns white.
4. Let's learn how to change the colors of the boxes on this postcard! Use your mouse to select the box with the word "Hello!" in it, and the editor will automatically open the editing options along the top border of the editing screen. Next, press on the black circle and a small window will appear with additional editing options. These options include a sliding scale for colors, shades of colors, and options to use codes for specific brand colors.
5. Scale, crop, and position photos by pressing on the image you want to edit, and the editing tools automatically appear in the tool menu bar. You can change the image by selecting from images already uploaded or upload a new image from your computer. You can use your mouse to click on the photo and drag the edge of the photo to scale the size of the photo. You can select the crop button to stretch, contain, cover, or zoom your photo on the tool menu bar. To reposition your photo, use your mouse to select the photo and drag it up or down. Press the cropping tool button again to close it and then press done.
6. Add shapes or drop shadows by pressing the "shape" button on the tool menu bar. In this video, we walk you through the steps of creating a drop shadow behind the agent photo. First, we select the color we want, and then we select the shape. Then we use our mouse to drag the box over to the area where we want it to be. Then we use our mouse to resize the box by dragging the shape's corner to adjust it. The next step is to move the box behind the photo by selecting the "layer" button and pressing "Send to Back."
7. You can change the size of your logo by using your mouse to select the image and dragging the box your logo is into the desired size.
8. Move an entire block of information by using your mouse to highlight the desired area and select all. Then you can drag the highlighted area to the new location on your postcard.
9. You can also cover up permanent images of boxes on your template by creating a new shape. After selecting the color of the shape, use your mouse to move to shape over the element.
10. Adding QR codes is super easy! First, press the QR code button and move the new image to the desired location. Then in the text box up above, enter the URL where you want people to visit. The QR code will automatically generate a unique image for you!
11. Add additional text by selecting the Text button in the editor menu. After pressing the button, an empty text box will appear. Move the empty text box where you would like this text on your product and resize it using your mouse. Then, in the text area above, input your desired content. You can finish up by using the font editing tools to match the other text areas on your product for a cohesive look.
Congratulations! You have just learned how to use our Online Editor tool for eight fun and easy editing options. Now you can truly personalize your favorite products.
Need help?
Our Customer service team is ready to come to the rescue:
Call us: +(866) 777-3986
Monday through Friday 8:00 AM - 5 PM PST
Email: CS@Corefact.com
Related topics

Corefact Design FAQs
Have questions about designing your Corefact postcards? We've got answers!
Read More
Four Real Estate Farm Prospecting Letter Templates
Use these letter templates to micro-target your real estate farm based on life events and other circumstances.
Read More